How to use service worker for an Angular progressive web app to work offline
In this blog, I will show you how you can add Service Worker to an Angular application and then configure it to work offline, including chaching some remote data. I will also show you how to do testing in your development environment and how to detect new versions of the service worker and notify the user that an update is available.
As usual, you can find a fully working project on my GitHub
Angular Version: 9
What is a service worker and what does it do?
If you are creating a progressive web app, the service worker is a critical part of your application. The service worker is a script that runs in the background, on a separate thread than your web app. It will keep running whether your web app is running or not, and sits between your web app and the server, acting as a proxy for requests (i.e. fetching assests of page or data from an API). The service worker can listen to these requests and do things like caching the responses or returning these cached responses back to your page rather than fetching from the server.
The service worker also gives us advanced features such as push-notifications, but the feature we will be discussing here is offline data storage, allowing your PWA to function even if the user is not connected to the internet!
Some special notes:
- It is important to understand that service worker requires HTTPS in production, though you can test with localhost. I will show you how to do this.
- All of the major browsers now support service worker! Check out this link for the latest information.
- If you are unfamiliar with the service worker life cycle, you will want to read this article by Jake Archibald.
You will see in this blog how the Angular PWA package makes working with the service worker easy!
How do I test my service worker changes during development?
If you want to test functionality specific to service worker, such as offline capability, you cannot use ng serve as you normally would. Instead you will need to use an http server. I use http-server, a light-weight node server to launch a simple node-based server to host the content of the project’s distribution files. This means that you must use ng build --prod to create the production distribution files that it will use.
I will create a brand new Angular 9 project using ng new called service-worker, run ng build --prod, and serve it using the http server http-server -p 8080 -c-1 dist/service-worker and then access it in the browser at localhost:8080.
The initial Angular project works fine online:

But if you take it offline, using Chrome’s developer tools, you get the downasaur!

Let’s add the service worker to take care of that.
How do I add service worker to my Angular application?
Enter ng add @angular/pwa in your project directory on the command line to add PWA support for your application, which includes the service worker and web manifest.
Then run ng build --prod again and go back to localhost:8080. You will need to close the tab or refresh the page to get the service worker activated. Now if you run the project offline, it still works!

In Chrome Developer tools, you can see the service worker running:

What do I get out of the box?
Let’s see how @angular/pwa changed our application.
index.html
Added <noscript>Please enable JavaScript to continue using this application.</noscript> under the <app-root> selector as this project cannot work without JavaScript enabled.
Added <link rel="manifest" href="manifest.webmanifest"> which points to the new web manifest file manifest.webmanifest, which allows you to save your app with an icon on the phone, among other things.
Added <meta name="theme-color" content="#1976d2"> metadata for theme.
app.module.ts
Imports the service-worker module from @angular/service-worker and adds this under the imports array: ServiceWorkerModule.register('ngsw-worker.js', { enabled: environment.production }), which registers a service worker file called ngsw-worker.js. You won’t see ngsw-worker.js as it is generated when you build for production but you can find it in the disribution folder.
assets
Added icons for the manifest.
![]()
angular.json
Added a service-worker configuration pointing to a new file called ngsw-config.json:

Here is the contents of the ngsw-config.json file:
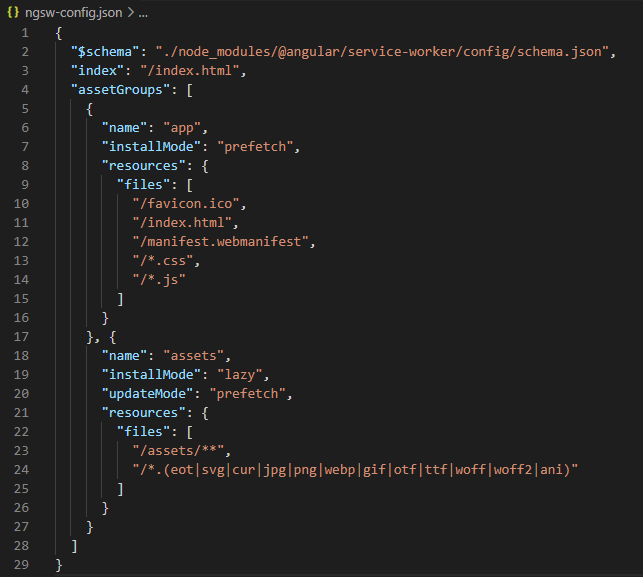
Using the Chrome developer tools, we can see on the Network tab that the service worker is now serving the content:
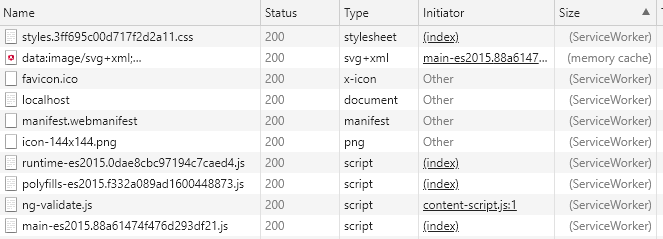
What is happening in the ngsw-config.json file?
We saw above that taking the app offline already cached some resources so that it worked offline. But how did it know what to cache? Let’s look at the ngsw-config.json file again.
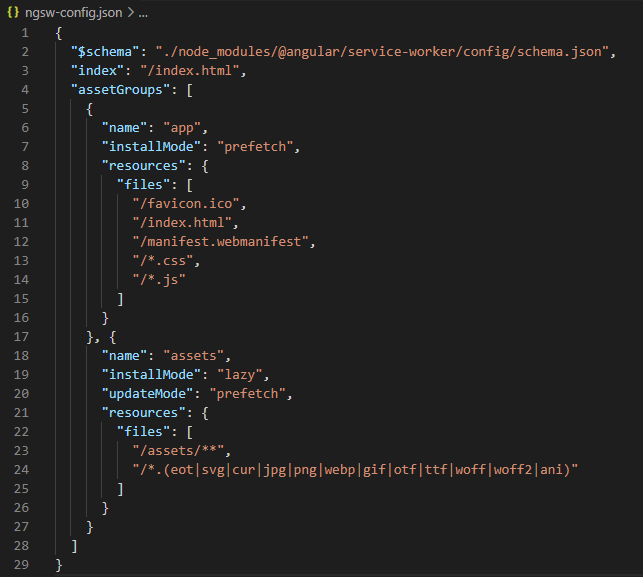
"index": "/index.html" tells the service worker which page is the root page of our application.
The assetGroups array tells the service worker which static assets it should cache. The first, set named app, tells service-worker to cache our favicon, index.html, the web manifest file, all styles in the root folder and all JavaScript files in the root folder. You can change these to, for instance, load all CSS in any CSS folder. InstallMode of prefetch tells service-worker to cache these static assets before loading the app.
The assets assetGroup is configured a little differently. InstallMode of lazy tells service worker to cache these assets only as they are used. This means if the user loses their internet connection before these assets are loaded the first time, the user will not see them. It’s a good idea, however, to load some assets on an as-needed-basis to speed up initial load of the app. updateMode of prefetch tells service-worker that when a new version of the app is available and the user is already using the app, it can prefetch these assets or lazy load them. In this section all files under assets folder and sub-folders are loaded as well as all files with certain file extensions such as svg, jpg, png, etc.
Hopefully, you can see how you might use these assetGroups to prefetch or lazy load any assets you desire. Just be careful not to load too much on prefetch or it will affect your app performance.
What about dynamic content?
Let’s change our little app and add some dynamic content so we can learn how to cache that as well.
First add static content, replacing the html in app.component.html, displaying a title and an image I put in the assets/images folder. Use whatever image you want.
<h1 class="heading">My PWA</h1>
<img src="./../assets/images/redwoods.png">
Now, build the app and run it using http-server. You should close the tab in the browser you were using and go to localhost:8080 again. And this is what we see:
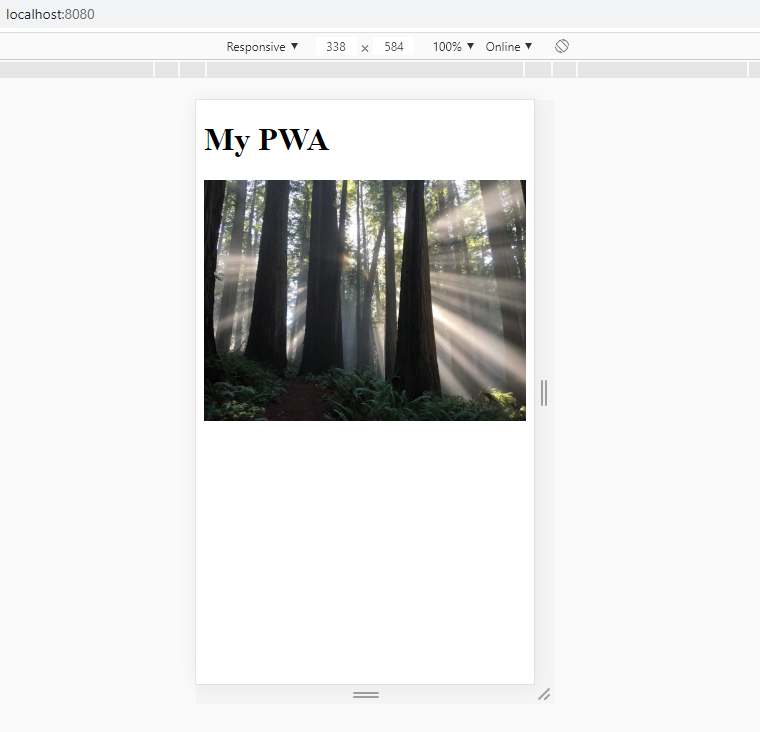
And if we take it offline, it looks the same. as the static assets were all loaded and cached!
Now let’s add some dynamic content. In app.component.ts, let’s add this method and call it from ngOnInit:
private initializeData() {
this.http.get<Post[]>('https://jsonplaceholder.typicode.com/posts')
.subscribe(dummyData => {
this.posts = dummyData;
});
}
The initializeData method calls a free dummy data API that we can use to get some ‘posts’ data and store in an array and then display in app.component.html:
<div *ngFor="let post of posts">
<span></span>
</div>
Let’s build our code and see how it looks. Refresh localhost:8080 to see the new dynamic data displayed:
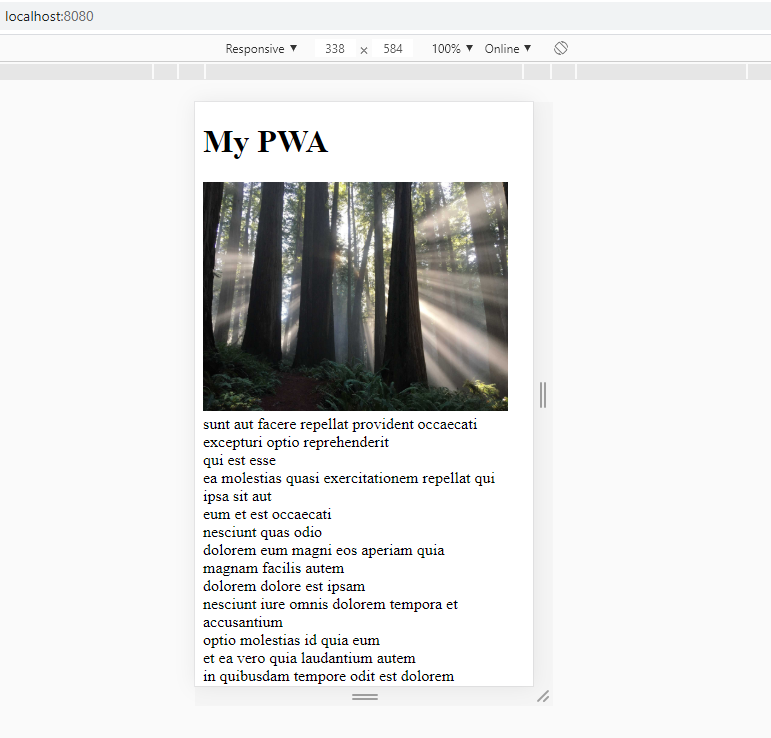
But when we take it offline the data does not display. For our purposes, let’s assume that this data is very important and we want to load it dynamically so it will display offline.
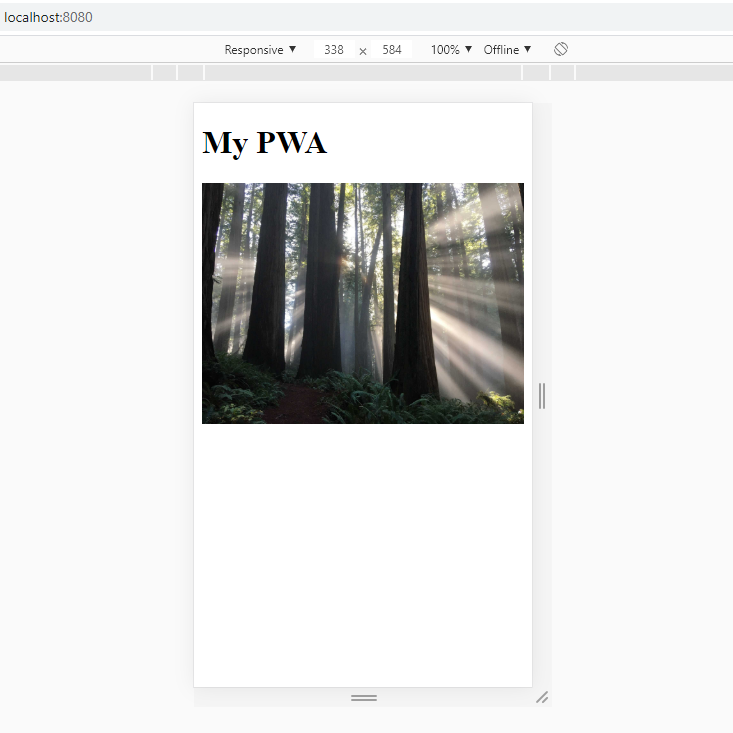
How can I cache dynamic data?
Let’s go back to ngsw-config.json and add a new dataGroups array after the assetGroups array like this:
"dataGroups": [
{
"name": "data",
"urls": [
"https://jsonplaceholder.typicode.com/posts"
],
"cacheConfig": {
"maxSize": 5,
"maxAge": "6h",
"timeout": "5s",
"strategy": "freshness"
}
}
]
assetGroups is for static assets and dataGroups is for dynamic data. I gave our dataGroup the name data, but you can choose what ever name you want.
I added the URL for the API we are using in the urls array and then added cacheConfig which configures how this data should be cached:
maxSize defines how may responses we wish to cache. This is not the number of records, but the number of responses. Be careful. We don’t want to cache everything as our space is limited by the browser.
maxAge defines how old the data in the cache should be before the service-worker fetches new data. It could be in hours (6h), days (6d), minutes (6m), etc.
timeout defines how long the service-worker should wait before using the cache. Maybe you want it to try to fetch from the server, but if it takes longer than 5 seconds, get it from the cache.
strategy has two types.
- freshness, which tells service-worker to always try to fetch from the server first and only fetch from the cache if offline, taking into account timeout
- performance, which tries to get something on the screen as quickly as possible, taking into account the maxAge.
Now, after we build again, we see that dynamic data is handled offline, after refreshing online first to load the service-worker changes.
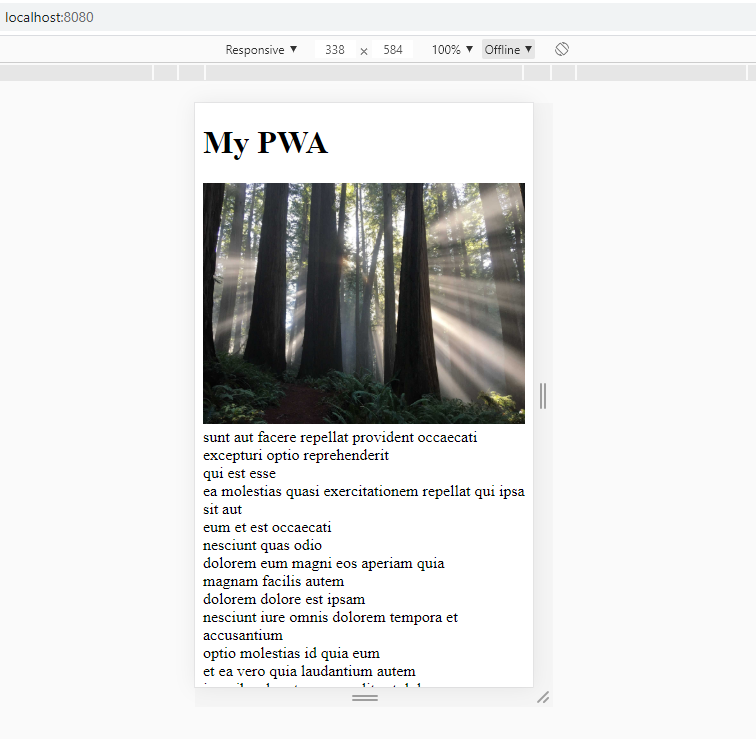
How can I detect a new version of service worker is available and notify the user?
As we refresh our app or close the tab and start a new one to load our app changes, we might think ‘wouldn’t it be nice if we could notify the user that a new app is available and ready to use?’. Well, we can do just that!
We will use a package Angular provides called SWUpdate. Add this to `app.component.ts’ and call the method from ngOnInit.
import { SwUpdate } from '@angular/service-worker';
private listenForSvcWorkerUpdate() {
if (this.swUpdate.isEnabled) {
this.swUpdate.available.subscribe(event => {
console.log('current version is', event.current);
console.log('available version is', event.available);
if (confirm('A new version of My PWA is available. Would you like to update now?')) {
window.location.reload();
}
});
}
}
Here, we verify that the service-worker is actually installed and enabled first. If it is, we subscribe to the ‘available’ event from SWUpdate. When a new version of our app has been loaded and is ready to replace the current version, the ‘available’ event will fire, telling us that we can notify the user. Here I use confirm, which is supported by all major browsers, to tell the user there is a new version of the app and ask them if they want to update now. If they do, we force a page reload which will allow service-worker to move to the new version. In Chrome desktop, the notification looks like this:
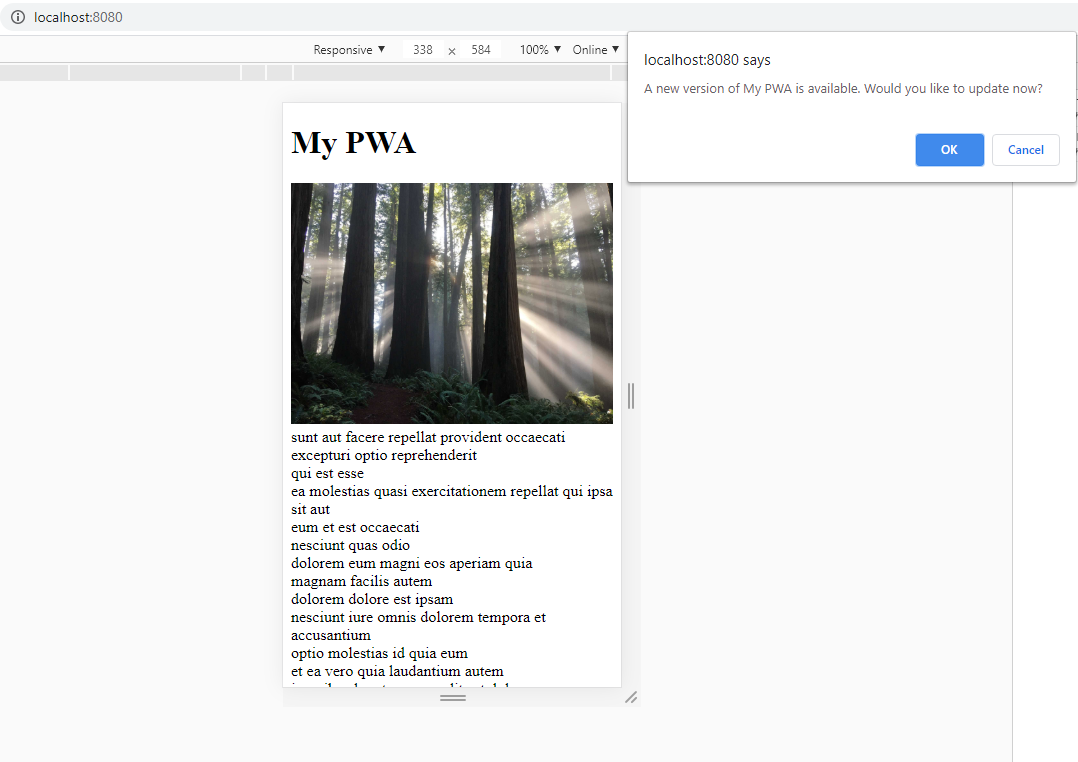
For more information on the update events, see Angular’s article.
And that’s it! We have learned how to add service worker to our project, how it stores offline static assets and how we can add a configuration to store dynamic assets. We have also learned how to know when a new version of our app is available and to notify the user and confirm it is OK to update.
Feel free to contact me at dave@dev-reboot.com if you have any questions or comments.
Keep on developing!
